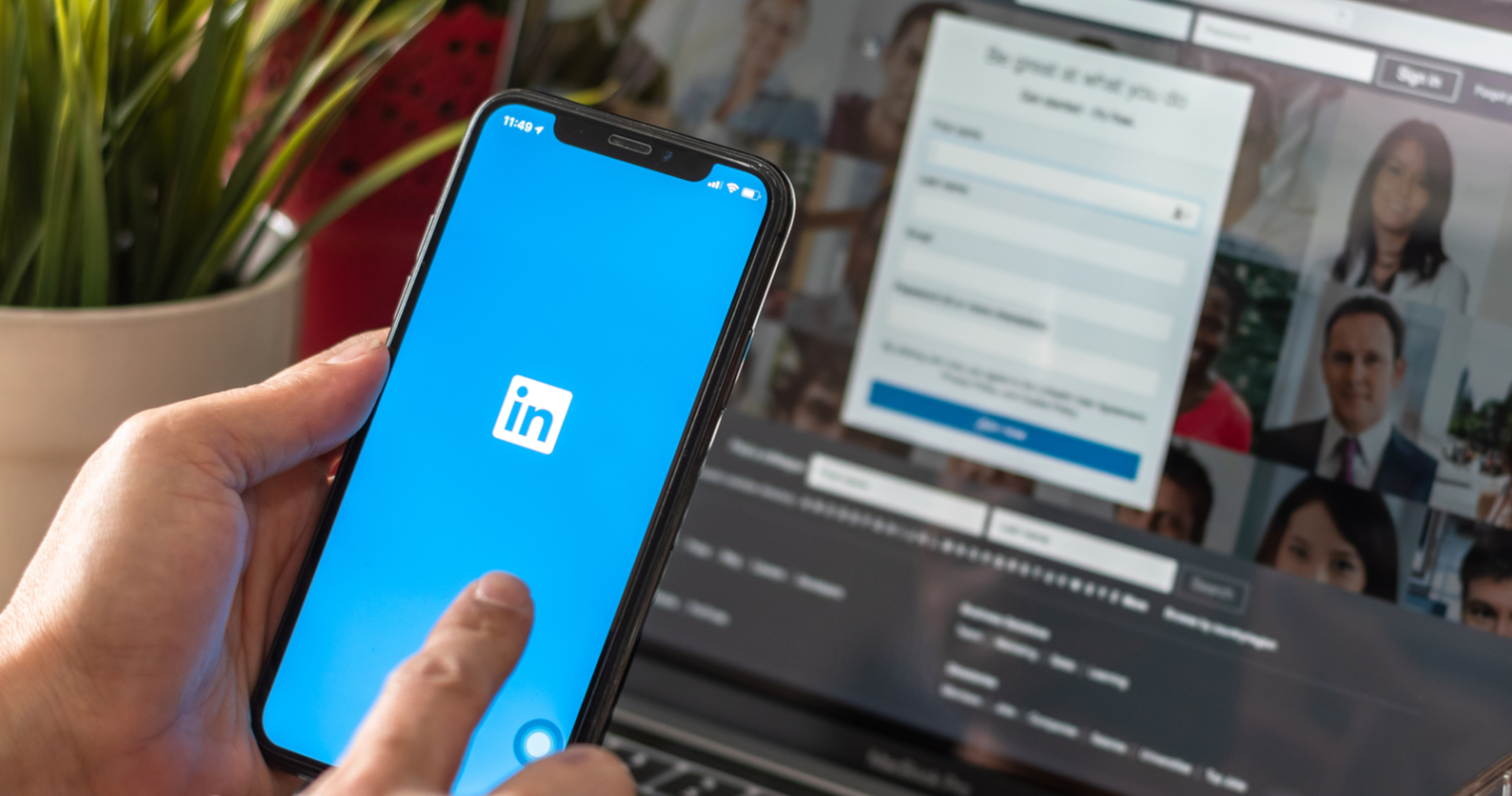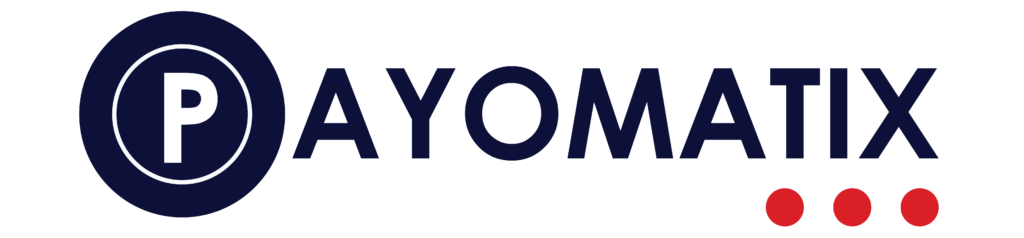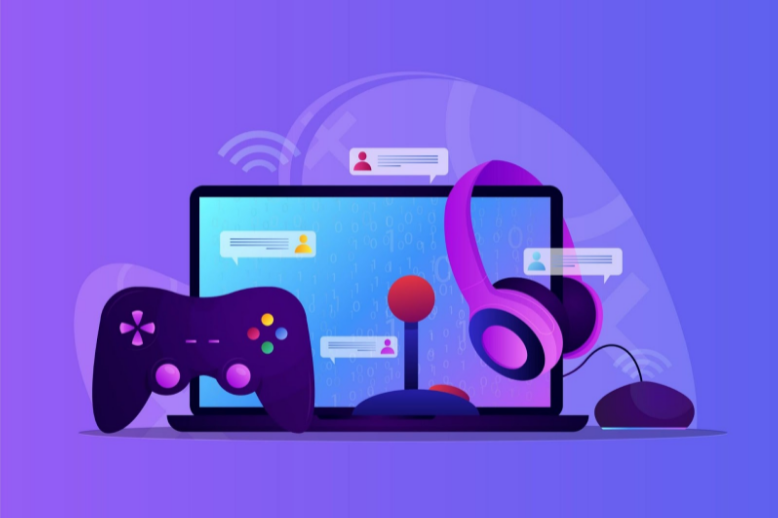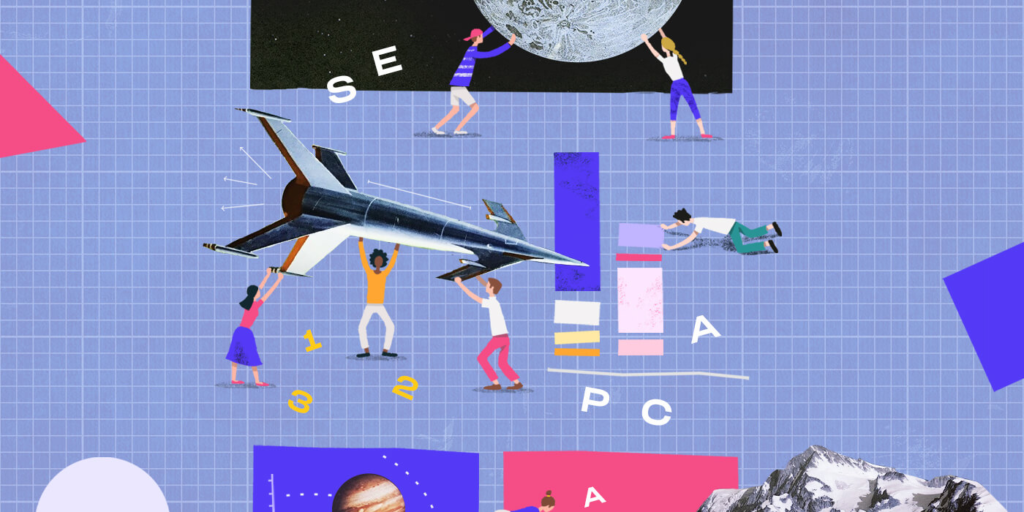Taking a screenshot is a quick way to share whatever you are seeing on your screen. It was straightforward on Windows because the Print Screen button was used exclusively for it, but it is a little more difficult on the Mac. This post will discuss many ways that can assist you in learning how to take a screenshot on a Mac.
How To Take Screenshot On Mac
Below are the ways to take a screenshot on mac.
1. Capture The Entire Screen- Command + Shift + 3

Press and hold the “Command”, “Shift” and “3” keys simultaneously. This will capture a screenshot of the entire screen.
In the lower-right corner of your screen, there will be a floating thumbnail. By default, the thumbnail will be saved to your desktop, but you can swipe it away or let it go on its own. A new editing window will open if you click on the thumbnail instead. The screenshot in this window can be simply shared, cropped, and customized with text or drawings.
Good Read: The Best Password Manager In 2023 To Secure Online Accounts
2. Capture A Portion Of The Screen- Shift + Command + 4

Press the Command, Shift, and 4 keys at the same time. This will capture a portion of the Mac’s screen.
Your mouse cursor will turn into a crosshair. You can drag it to choose the portion you want to capture. Once finished, simply release the mouse button to take the screenshot.
3. Capture A Single Window- Shift + Command + 4 + Space bar

Open the window that you wish to capture.
Shift + Command + 4 are the keys to press and hold together. Your pointer turns into a crosshair. Press the spacebar while holding all three keys together. Shift + Command + 4 + Space bar will now be pressed simultaneously, and the pointer will change to a camera icon.
As you hover over a window, it will now be highlighted in a light blue overlay. To capture the window, tap on it. To exclude a shadow from the screenshot, hold the Option key while clicking. Your desktop is where the image saves.
The screenshot can be edited by clicking on the thumbnail that appears in the corner of your screen. You can also wait for a screenshot to save to your desktop before accessing and editing it.
4. Capture Screenshot Of Touch Bar In Mac- Shift + Command + 6

Only those who own a 13-inch MacBook Pro or older 15- or 16-inch MacBook Pros are permitted to use this method.
Using this method, you can capture a screenshot of what is visible on the Touch Bar on your Mac. Simply press Shift + Command + 6 to take a skinny, wide screenshot of your Touch Bar.
How Can a Screenshot’s Format Be changed?
The screenshots are saved in PNG format by default, but they can also be saved in other formats.
If you want to change the screenshot’s format, follow the following steps:
- To launch Spotlight, press “Command” and “Space.”
- Type “Terminal” and choose “Terminal”.
- Enter the following code in the Terminal.
“defaults write com.apple.screencapture type”
- To change the file in the appropriate format (JPG, TIFF, GIF, PDF, PNG), insert the format name in front of the code and press “Enter.”